Deploy Docker Container on Cloud
Objective:
In this Article we want you to be able to deploy secure apps with containers in the cloud space. This deployment is useful for deploying apps or services without the need of a separate Firewall on prem or the cloud to secure and encrypt the communication. Another benefits of this design is, that the user's never interact with the actual server.
Pre-Requisites:
- Domain or be able to create sub-domains ( cloud-npm.your_domain.tld, cloud-portainer.your_domain.tld, any_app_conatainer.your_domain.tld)
- Ability to open ports 80,81,443 on the firewall or VPS
- Ubuntu Linux VM ( with the necessary resources to run your containers )
Understanding the Design:
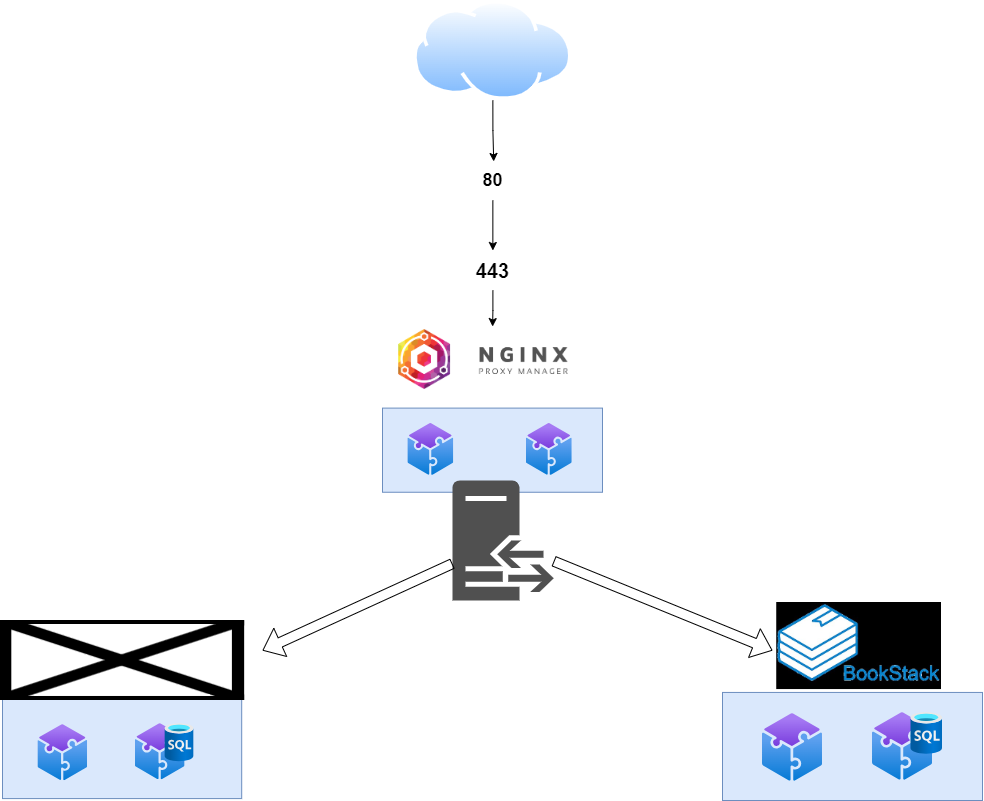
The above shows how we intend the communication to work. In this design, you will always use Nginx Proxy manager (NPM), and to manage docker from a web-ui we are going to use Portainer. We will expose to the public port 80 TCP and port 443 TCP. We will also open temporarily port 81 TCP for NPM's initial setup / management.
This guide will not show you how to create a VM, open the necessary ports on your VPS ( 80, 81, 443 ), or create the necessary DNS records on your Public DNS Server or Domain Registrar.
Install Docker using the convenience script
Docker provides a convenience script at https://get.docker.com/open_in_new to install Docker into development environments non-interactively. The convenience script isn't recommended for production environments, but it's useful for creating a provisioning script tailored to your needs. Also refer to the install using the repository steps to learn about installation steps to install using the package repository. The source code for the script is open source, and you can find it in the docker-install repository on GitHubopen_in_new.
Always examine scripts downloaded from the internet before running them locally. Before installing, make yourself familiar with potential risks and limitations of the convenience script:
- The script requires
rootorsudoprivileges to run. - The script attempts to detect your Linux distribution and version and configure your package management system for you.
- The script doesn't allow you to customize most installation parameters.
- The script installs dependencies and recommendations without asking for confirmation. This may install a large number of packages, depending on the current configuration of your host machine.
- By default, the script installs the latest stable release of Docker, containerd, and runc. When using this script to provision a machine, this may result in unexpected major version upgrades of Docker. Always test upgrades in a test environment before deploying to your production systems.
- The script isn't designed to upgrade an existing Docker installation. When using the script to update an existing installation, dependencies may not be updated to the expected version, resulting in outdated versions.
Tip: preview script steps before running
You can run the script with the
--dry-runoption to learn what steps the script will run when invoked:curl -fsSL https://get.docker.com -o get-docker.sh sudo sh ./get-docker.sh --dry-run
This example downloads the script from https://get.docker.com/open_in_new and runs it to install the latest stable release of Docker on Linux:
curl -fsSL https://get.docker.com -o get-docker.sh
sudo sh get-docker.sh
Executing docker install script, commit: 7cae5f8b0decc17d6571f9f52eb840fbc13b2737
<...>Linux post-installation steps for Docker Engine
These optional post-installation procedures describe how to configure your Linux host machine to work better with Docker.
Manage Docker as a non-root user
The Docker daemon binds to a Unix socket, not a TCP port. By default it's the root user that owns the Unix socket, and other users can only access it using sudo. The Docker daemon always runs as the root user.
If you don't want to preface the docker command with sudo, create a Unix group called docker and add users to it. When the Docker daemon starts, it creates a Unix socket accessible by members of the docker group. On some Linux distributions, the system automatically creates this group when installing Docker Engine using a package manager. In that case, there is no need for you to manually create the group.
Warning
The docker group grants root-level privileges to the user. For details on how this impacts security in your system, see Docker Daemon Attack Surface.
Note To run Docker without root privileges, see Run the Docker daemon as a non-root user (Rootless mode).
To create the docker group and add your user:
-
Create the
dockergroup.sudo groupadd docker -
Add your user to the
dockergroup.sudo usermod -aG docker $USER -
Log out and log back in so that your group membership is re-evaluated.
If you're running Linux in a virtual machine, it may be necessary to restart the virtual machine for changes to take effect.
You can also run the following command to activate the changes to groups:
newgrp docker -
Verify that you can run
dockercommands withoutsudo.docker run hello-worldThis command downloads a test image and runs it in a container. When the container runs, it prints a message and exits.
If you initially ran Docker CLI commands using
sudobefore adding your user to thedockergroup, you may see the following error:WARNING: Error loading config file: /home/user/.docker/config.json - stat /home/user/.docker/config.json: permission deniedThis error indicates that the permission settings for the
~/.docker/directory are incorrect, due to having used thesudocommand earlier.To fix this problem, either remove the
~/.docker/directory (it's recreated automatically, but any custom settings are lost), or change its ownership and permissions using the following commands:sudo chown "$USER":"$USER" /home/"$USER"/.docker -R sudo chmod g+rwx "$HOME/.docker" -R
Configure Docker to start on boot with systemd
Many modern Linux distributions use systemd to manage which services start when the system boots. On Debian and Ubuntu, the Docker service starts on boot by default. To automatically start Docker and containerd on boot for other Linux distributions using systemd, run the following commands:
sudo systemctl enable docker.service
sudo systemctl enable containerd.serviceTo stop this behavior, use disable instead.
sudo systemctl disable docker.service
sudo systemctl disable containerd.serviceIf you need to add an HTTP proxy, set a different directory or partition for the Docker runtime files, or make other customizations, see customize your systemd Docker daemon options.
Install Docker-Compose standalone
Important
From July 2023 Compose V1 stopped receiving updates. It's also no longer available in new releases of Docker Desktop.
Compose V2 is included with all currently supported versions of Docker Desktop. For more information, see Migrate to Compose V2.
Docker's documentation refers to and describes Compose V2 functionality.
On this page you can find instructions on how to install Compose standalone on Linux or Windows Server, from the command line.
On Linux
Compose standalone
Note that Compose standalone uses the -compose syntax instead of the current standard syntax compose.
For example type docker-compose up when using Compose standalone, instead of docker compose up.
- To download and install Compose standalone, run:
curl -SL https://github.com/docker/compose/releases/download/v2.23.0/docker-compose-linux-x86_64 -o /usr/local/bin/docker-compose-
Apply executable permissions to the standalone binary in the target path for the installation.
-
Test and execute compose commands using
docker-compose.Tip
If the command
docker-composefails after installation, check your path. You can also create a symbolic link to/usr/binor any other directory in your path. For example:sudo ln -s /usr/local/bin/docker-compose /usr/bin/docker-compose
Creating a new Docker Network
I’m going to demonstrate how to create a bridge network and then show you how to deploy a container on that network. We’ll create a network called net-to-proxy. The creation of this network can be achieved with a single command:
docker network create --driver bridge net-to-proxyThe output of that command will be a long string of characters that represents the ID of that newly-created network
Organization:
Because we will be deploying Three Stacks with docker-compose, we will need to keep our files organized. We are going to use the "mkdir" command to create our directories for the containers in the "home" folder of the current user.
mkdir ./npm && mkdir ./portainer && mkdir ./bookstackThe plan is to have a "docker-compose.yml" file for each stack in their own folders.
Prepare Deployment of Portainer
Portainer has a few dependencies that must be supplied when you start your container:
- It requires a volume to store persistent data.
- Your host’s Docker socket should be mounted into the container so that Portainer can access and interact with the Docker daemon.
- You need to bind a port to the container so you can access the web UI.
Change to the Portainer directory we created ~/portainer. Create a file called "docker-compose.yml". This lets you write the container’s configuration into a file so you can bring up the app with a single command.
version: "3"
services:
portainer:
image: portainer/portainer-ce:latest
ports:
- 9443:9443
volumes:
- data:/data
- /var/run/docker.sock:/var/run/docker.sock
restart: unless-stopped
networks:
- portainer_net
- net-to-proxy
volumes:
data: ./poertainer_data
networks:
portainer_net:
driver: bridge # This means that, this network is using the host bridge
net-to-proxy:
external: true # This means that, this network was created previously and is external Here, the image field is set to portainer/portainer-ce:latest to use the latest Portainer CE release from Docker Hub. Change this to portainer/portainer-ee:latest if you’ve purchased an Enterprise Edition license.
The ports field sets up a port binding from your host to the container. You’ll be able to access the Portainer UI by visiting https://localhost:9443. Portainer provides a self-signed HTTPS certificate, which you can override by mounting your own into the container.
The volumes field sets up a data volume that’s mounted to /data inside the container. Portainer will write your settings to this location, allowing them to persist after the container restarts. The host’s Docker socket, /var/run/docker.sock, is bind mounted straight into the container so Portainer can manage the Docker installation it’s running within.
The Networks field, maps out the networks the container will have. There are other ways to add a network to a stack, in this case we used this way to ensure connectivity after reboots.
Finally, the restart field is set to unless-stopped, so Docker automatically starts Portainer after the host reboots unless you manually stop the container first.
Now you can use this Compose file to bring up Portainer:
Please DO NOT RUN THE COMMAND BELOW- yet
docker compose up -dNGINX Proxy Manager Deployment
Compatilibility
The docker images support the following architectures:
- amd64
- arm64
- armv7
The docker images are a manifest of all the architecture docker builds supported, so this means you don't have to worry about doing anything special and you can follow the common instructions above.
Check out the dockerhub tags for a list of supported architectures and if you want one that doesn't exist, create a feature request.
Also, if you don't know how to already, follow this guide to install docker and docker-compose on Raspbian.
Please note that the jc21/mariadb-aria:latest image might have some problems on some ARM devices, if you want a separate database container, use the yobasystems/alpine-mariadb:latest image.
version: '3.8'
services:
app:
image: 'jc21/nginx-proxy-manager:latest'
restart: unless-stopped
ports:
# These ports are in format <host-port>:<container-port>
- '80:80' # Public HTTP Port
- '443:443' # Public HTTPS Port
- '81:81' # Admin Web Port
# Add any other Stream port you want to expose
# - '21:21' # FTP
environment:
# Mysql/Maria connection parameters:
DB_MYSQL_HOST: "db"
DB_MYSQL_PORT: 3306
DB_MYSQL_USER: "npm"
DB_MYSQL_PASSWORD: "npm" #change this line
DB_MYSQL_NAME: "npm"
# Uncomment this if IPv6 is not enabled on your host
# DISABLE_IPV6: 'true'
volumes:
- ./data:/data
- ./letsencrypt:/etc/letsencrypt
depends_on:
- db
networks:
- net-to-proxy
- npm_default
db:
image: 'jc21/mariadb-aria:latest'
restart: unless-stopped
environment:
MYSQL_ROOT_PASSWORD: 'npm' #change this line
MYSQL_DATABASE: 'npm'
MYSQL_USER: 'npm'
MYSQL_PASSWORD: 'npm' # change this line
volumes:
- ./mysql:/var/lib/mysql
networks:
- npm_default
networks:
net-to-proxy:
external: true
npm_default:
driver: bridgePlease note the lines that need to be edited
Then:
docker-compose up -dInitial Run
After the app is running for the first time, the following will happen:
- GPG keys will be generated and saved in the data folder
- The database will initialize with table structures
- A default admin user will be created
This process can take a couple of minutes depending on your machine.
This is where exposing the port 81 TCP is necessary and Temporary.
Default Administrator User
Email: admin@example.com
Password: changemeImmediately after logging in with this default user you will be asked to modify your details and change your password.
Deploy Portainer
Now, that NGINX Proxy Manager is running, we can navigate to the portainer folder ~/portainer and start portainer with:
docker-compose up -dnext, run:
docker ps -aThis command is useful to see all running docker containers, the container's ID and container's open ports to the Docker host.
find portainer's IP address by running:
docker inspect --format='{{.NetworkSettings.IPAddress}}' <CONTAINER ID>or
docker inspect <CONTAINER ID>Here is an Example output:
Code example
ubuntu@instance-20231025-1926:~$ docker ps -a
CONTAINER ID IMAGE COMMAND CREATED STATUS PORTS NAMES
91ba49cd0990 lscr.io/linuxserver/bookstack "/init" 27 hours ago Up 27 hours 443/tcp, 0.0.0.0:6875->80/tcp, :::6875->80/tcp bookstack
60a49a71795a lscr.io/linuxserver/mariadb "/init" 27 hours ago Up 27 hours 3306/tcp bookstack_db
f756a302bcbd jc21/nginx-proxy-manager:latest "/init" 27 hours ago Up 27 hours 0.0.0.0:80-81->80-81/tcp, :::80-81->80-81/tcp, 0.0.0.0:443->443/tcp, :::443->443/tcp npm-app-1
1ed7856bd307 jc21/mariadb-aria:latest "/scripts/run.sh" 27 hours ago Up 27 hours 3306/tcp npm-db-1
ddccc9f35392 portainer/portainer-ce:latest "/portainer" 2 days ago Up 29 hours 0.0.0.0:8000->8000/tcp, :::8000->8000/tcp, 0.0.0.0:9443->9443/tcp, :::9443->9443/tcp, 9000/tcp portainer
ubuntu@instance-20231025-1926:~$ docker inspect ddccc9f35392
[
{
"Id": "ddccc9f35392eed4e829f7cf0b3d17e79a9af5a4eb57232306ab10355cfd55c7",
"Created": "2023-10-26T03:21:27.100878836Z",
"Path": "/portainer",
"Args": [],
"State": {
"Status": "running",
"Running": true,
"Paused": false,
"Restarting": false,
"OOMKilled": false,
"Dead": false,
"Pid": 7701,
"ExitCode": 0,
"Error": "",
"StartedAt": "2023-10-27T15:40:38.580190785Z",
"FinishedAt": "2023-10-27T15:40:37.763361341Z"
},
"Image": "sha256:ecc519e8696aa56565c7b34ea94ae31d25325ebdb4d91077c30d6b9f757ae7cd",
"ResolvConfPath": "/var/lib/docker/containers/ddccc9f35392eed4e829f7cf0b3d17e79a9af5a4eb57232306ab10355cfd55c7/resolv.conf",
"HostnamePath": "/var/lib/docker/containers/ddccc9f35392eed4e829f7cf0b3d17e79a9af5a4eb57232306ab10355cfd55c7/hostname",
"HostsPath": "/var/lib/docker/containers/ddccc9f35392eed4e829f7cf0b3d17e79a9af5a4eb57232306ab10355cfd55c7/hosts",
"LogPath": "/var/lib/docker/containers/ddccc9f35392eed4e829f7cf0b3d17e79a9af5a4eb57232306ab10355cfd55c7/ddccc9f35392eed4e829f7cf0b3d17e79a9af5a4eb57232306ab10355cfd55c7-json.log",
"Name": "/portainer",
"RestartCount": 0,
"Driver": "overlay2",
"Platform": "linux",
"MountLabel": "",
"ProcessLabel": "",
"AppArmorProfile": "docker-default",
"ExecIDs": null,
"HostConfig": {
"Binds": [
"/var/run/docker.sock:/var/run/docker.sock",
"portainer_data:/data"
],
"ContainerIDFile": "",
"LogConfig": {
"Type": "json-file",
"Config": {}
},
"NetworkMode": "default",
"PortBindings": {
"8000/tcp": [
{
"HostIp": "",
"HostPort": "8000"
}
],
"9443/tcp": [
{
"HostIp": "",
"HostPort": "9443"
}
]
},
"RestartPolicy": {
"Name": "always",
"MaximumRetryCount": 0
},
"AutoRemove": false,
"VolumeDriver": "",
"VolumesFrom": null,
"ConsoleSize": [
83,
205
],
"CapAdd": null,
"CapDrop": null,
"CgroupnsMode": "private",
"Dns": [],
"DnsOptions": [],
"DnsSearch": [],
"ExtraHosts": null,
"GroupAdd": null,
"IpcMode": "private",
"Cgroup": "",
"Links": null,
"OomScoreAdj": 0,
"PidMode": "",
"Privileged": false,
"PublishAllPorts": false,
"ReadonlyRootfs": false,
"SecurityOpt": null,
"UTSMode": "",
"UsernsMode": "",
"ShmSize": 67108864,
"Runtime": "runc",
"Isolation": "",
"CpuShares": 0,
"Memory": 0,
"NanoCpus": 0,
"CgroupParent": "",
"BlkioWeight": 0,
"BlkioWeightDevice": [],
"BlkioDeviceReadBps": [],
"BlkioDeviceWriteBps": [],
"BlkioDeviceReadIOps": [],
"BlkioDeviceWriteIOps": [],
"CpuPeriod": 0,
"CpuQuota": 0,
"CpuRealtimePeriod": 0,
"CpuRealtimeRuntime": 0,
"CpusetCpus": "",
"CpusetMems": "",
"Devices": [],
"DeviceCgroupRules": null,
"DeviceRequests": null,
"MemoryReservation": 0,
"MemorySwap": 0,
"MemorySwappiness": null,
"OomKillDisable": null,
"PidsLimit": null,
"Ulimits": null,
"CpuCount": 0,
"CpuPercent": 0,
"IOMaximumIOps": 0,
"IOMaximumBandwidth": 0,
"MaskedPaths": [
"/proc/asound",
"/proc/acpi",
"/proc/kcore",
"/proc/keys",
"/proc/latency_stats",
"/proc/timer_list",
"/proc/timer_stats",
"/proc/sched_debug",
"/proc/scsi",
"/sys/firmware"
],
"ReadonlyPaths": [
"/proc/bus",
"/proc/fs",
"/proc/irq",
"/proc/sys",
"/proc/sysrq-trigger"
]
},
"GraphDriver": {
"Data": {
"LowerDir": "/var/lib/docker/overlay2/6c52adb809a69f5cd0943b6e0783b0765f0a2e16cb8e44f5929a04fa38610d03-init/diff:/var/lib/docker/overlay2/c91f7fecf896c5c66a30b63d79aaf79127d7d1676ce0c56e9b88b63f4e14bbb3/diff:/var/lib/docker/overlay2/6ca723844f37bba15380d5f7ee1f92b6370960933e95e8f12c18cb0695263b3e/diff:/var/lib/docker/overlay2/dbfe93b7499b1686e55cd83ee1c6a3d994452e3e8e082fa6c812c68f048ace8e/diff:/var/lib/docker/overlay2/c63d3db485f14dc788088a1f548f973ec867f68f39c36ff587b069f89c346429/diff:/var/lib/docker/overlay2/fd595bcd1e7587be951eb9f4125b451669a139441fc927f87ededd3f2fda02a7/diff:/var/lib/docker/overlay2/de72a959af4301fbfd1bb57a3b504654551de204ccd208c0849b8e6f632ec6db/diff:/var/lib/docker/overlay2/656ed3a41d736d4e22245ff7c5a7e702d8c56a8c248c61abd8d7cb9a0801042c/diff:/var/lib/docker/overlay2/a44742a1ea16001b049ea1d135856a4a5c757a165c4decac6cb8078aac42e2ac/diff:/var/lib/docker/overlay2/a0e0f2c89d00e6fc95f73869f237933eef4b9f126119cec0c7b8f14b1a5fd57d/diff:/var/lib/docker/overlay2/08b663333a2880aff2a507afd630f680362f60eb7d581045845dac6354440943/diff:/var/lib/docker/overlay2/107036274e659999f78fef4379be3bcc4e50107c5fbd030e27757a1b4d78a836/diff",
"MergedDir": "/var/lib/docker/overlay2/6c52adb809a69f5cd0943b6e0783b0765f0a2e16cb8e44f5929a04fa38610d03/merged",
"UpperDir": "/var/lib/docker/overlay2/6c52adb809a69f5cd0943b6e0783b0765f0a2e16cb8e44f5929a04fa38610d03/diff",
"WorkDir": "/var/lib/docker/overlay2/6c52adb809a69f5cd0943b6e0783b0765f0a2e16cb8e44f5929a04fa38610d03/work"
},
"Name": "overlay2"
},
"Mounts": [
{
"Type": "volume",
"Name": "portainer_data",
"Source": "/var/lib/docker/volumes/portainer_data/_data",
"Destination": "/data",
"Driver": "local",
"Mode": "z",
"RW": true,
"Propagation": ""
},
{
"Type": "bind",
"Source": "/var/run/docker.sock",
"Destination": "/var/run/docker.sock",
"Mode": "",
"RW": true,
"Propagation": "rprivate"
}
],
"Config": {
"Hostname": "ddccc9f35392",
"Domainname": "",
"User": "",
"AttachStdin": false,
"AttachStdout": false,
"AttachStderr": false,
"ExposedPorts": {
"8000/tcp": {},
"9000/tcp": {},
"9443/tcp": {}
},
"Tty": false,
"OpenStdin": false,
"StdinOnce": false,
"Env": [
"PATH=/usr/local/sbin:/usr/local/bin:/usr/sbin:/usr/bin:/sbin:/bin"
],
"Cmd": null,
"Image": "portainer/portainer-ce:latest",
"Volumes": {
"/data": {}
},
"WorkingDir": "/",
"Entrypoint": [
"/portainer"
],
"OnBuild": null,
"Labels": {
"com.docker.desktop.extension.api.version": ">= 0.2.2",
"com.docker.desktop.extension.icon": "https://portainer-io-assets.sfo2.cdn.digitaloceanspaces.com/logos/portainer.png",
"com.docker.extension.additional-urls": "[{\"title\":\"Website\",\"url\":\"https://www.portainer.io?utm_campaign=DockerCon&utm_source=DockerDesktop\"},{\"title\":\"Documentation\",\"url\":\"https://docs.portainer.io\"},{\"title\":\"Support\",\"url\":\"https://join.slack.com/t/portainer/shared_invite/zt-txh3ljab-52QHTyjCqbe5RibC2lcjKA\"}]",
"com.docker.extension.detailed-description": "<p data-renderer-start-pos=\"226\">Portainer’s Docker Desktop extension gives you access to all of Portainer’s rich management functionality within your docker desktop experience.</p><h2 data-renderer-start-pos=\"374\">With Portainer you can:</h2><ul><li>See all your running containers</li><li>Easily view all of your container logs</li><li>Console into containers</li><li>Easily deploy your code into containers using a simple form</li><li>Turn your YAML into custom templates for easy reuse</li></ul><h2 data-renderer-start-pos=\"660\">About Portainer </h2><p data-renderer-start-pos=\"680\">Portainer is the worlds’ most popular universal container management platform with more than 650,000 active monthly users. Portainer can be used to manage Docker Standalone, Kubernetes, Docker Swarm and Nomad environments through a single common interface. It includes a simple GitOps automation engine and a Kube API. </p><p data-renderer-start-pos=\"1006\">Portainer Business Edition is our fully supported commercial grade product for business-wide use. It includes all the functionality that businesses need to manage containers at scale. Visit <a class=\"sc-jKJlTe dPfAtb\" href=\"http://portainer.io/\" title=\"http://Portainer.io\" data-renderer-mark=\"true\">Portainer.io</a> to learn more about Portainer Business and <a class=\"sc-jKJlTe dPfAtb\" href=\"http://portainer.io/take-3?utm_campaign=DockerCon&utm_source=Docker%20Desktop\" title=\"http://portainer.io/take-3?utm_campaign=DockerCon&utm_source=Docker%20Desktop\" data-renderer-mark=\"true\">get 3 free nodes.</a></p>",
"com.docker.extension.publisher-url": "https://www.portainer.io",
"com.docker.extension.screenshots": "[{\"alt\": \"screenshot one\", \"url\": \"https://portainer-io-assets.sfo2.digitaloceanspaces.com/screenshots/docker-extension-1.png\"},{\"alt\": \"screenshot two\", \"url\": \"https://portainer-io-assets.sfo2.digitaloceanspaces.com/screenshots/docker-extension-2.png\"},{\"alt\": \"screenshot three\", \"url\": \"https://portainer-io-assets.sfo2.digitaloceanspaces.com/screenshots/docker-extension-3.png\"},{\"alt\": \"screenshot four\", \"url\": \"https://portainer-io-assets.sfo2.digitaloceanspaces.com/screenshots/docker-extension-4.png\"},{\"alt\": \"screenshot five\", \"url\": \"https://portainer-io-assets.sfo2.digitaloceanspaces.com/screenshots/docker-extension-5.png\"},{\"alt\": \"screenshot six\", \"url\": \"https://portainer-io-assets.sfo2.digitaloceanspaces.com/screenshots/docker-extension-6.png\"},{\"alt\": \"screenshot seven\", \"url\": \"https://portainer-io-assets.sfo2.digitaloceanspaces.com/screenshots/docker-extension-7.png\"},{\"alt\": \"screenshot eight\", \"url\": \"https://portainer-io-assets.sfo2.digitaloceanspaces.com/screenshots/docker-extension-8.png\"},{\"alt\": \"screenshot nine\", \"url\": \"https://portainer-io-assets.sfo2.digitaloceanspaces.com/screenshots/docker-extension-9.png\"}]",
"io.portainer.server": "true",
"org.opencontainers.image.description": "Docker container management made simple, with the world’s most popular GUI-based container management platform.",
"org.opencontainers.image.title": "Portainer",
"org.opencontainers.image.vendor": "Portainer.io"
}
},
"NetworkSettings": {
"Bridge": "",
"SandboxID": "043d93a4ae7e151ea78b088376579e29e7b0efe33dd961cffba0307c642a04ca",
"HairpinMode": false,
"LinkLocalIPv6Address": "",
"LinkLocalIPv6PrefixLen": 0,
"Ports": {
"8000/tcp": [
{
"HostIp": "0.0.0.0",
"HostPort": "8000"
},
{
"HostIp": "::",
"HostPort": "8000"
}
],
"9000/tcp": null,
"9443/tcp": [
{
"HostIp": "0.0.0.0",
"HostPort": "9443"
},
{
"HostIp": "::",
"HostPort": "9443"
}
]
},
"SandboxKey": "/var/run/docker/netns/043d93a4ae7e",
"SecondaryIPAddresses": null,
"SecondaryIPv6Addresses": null,
"EndpointID": "6357a139fd6b5f3429a595294a79ee409b1d45c360e0c3a71753c6e2986b2370",
"Gateway": "172.17.0.1",
"GlobalIPv6Address": "",
"GlobalIPv6PrefixLen": 0,
"IPAddress": "172.17.0.2",
"IPPrefixLen": 16,
"IPv6Gateway": "",
"MacAddress": "02:42:ac:11:00:02",
"Networks": {
"bridge": {
"IPAMConfig": null,
"Links": null,
"Aliases": null,
"NetworkID": "bbea4213fff37a9904b60d7e2699721e1311e11f770e2095288875175cfdb533",
"EndpointID": "6357a139fd6b5f3429a595294a79ee409b1d45c360e0c3a71753c6e2986b2370",
"Gateway": "172.17.0.1",
"IPAddress": "172.17.0.2",
"IPPrefixLen": 16,
"IPv6Gateway": "",
"GlobalIPv6Address": "",
"GlobalIPv6PrefixLen": 0,
"MacAddress": "02:42:ac:11:00:02",
"DriverOpts": null
},
"towne-net": {
"IPAMConfig": null,
"Links": null,
"Aliases": [
"ddccc9f35392"
],
"NetworkID": "24fba8d25afa8fbe7efec42df03de1844cc72197ed22bfa137c6120cffc2c3db",
"EndpointID": "e7501abfa77e30abc66313c1e2c25eef4cf2f5c6d73baf5ed5107d03d312a6c8",
"Gateway": "172.18.0.1",
"IPAddress": "172.18.0.4",
"IPPrefixLen": 16,
"IPv6Gateway": "",
"GlobalIPv6Address": "",
"GlobalIPv6PrefixLen": 0,
"MacAddress": "02:42:ac:12:00:04",
"DriverOpts": null
}
}
}
}
]
ubuntu@instance-20231025-1926:~$
The above is an example. This command gives a lot of information. Look Carefully for the "IPV4Address"; line.



